One feature of Magic Paste is the ability to add images from the Internet or your computer/device to product variants, making them available to your whole tenant by extension. To get started, switch to Nerdy View within the Crystallize App and browse to any product. You’ll be working with the Images column.
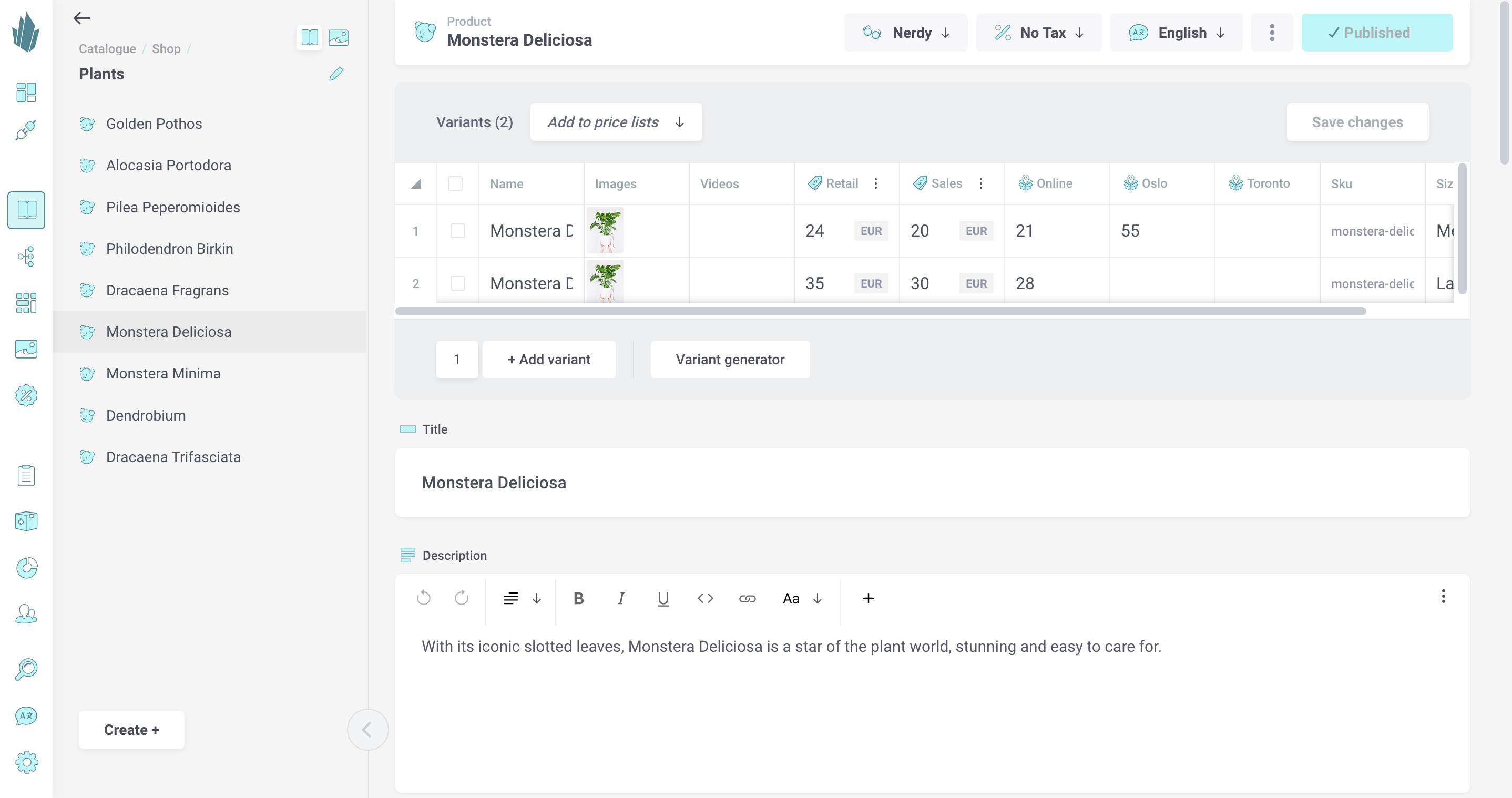
Here, there are two ways of inserting images:
- Single-click a given cell, and you will replace its content.
- Double-click a cell, and you’ll enter the edit mode where you can add or remove images.
The way you copy the image determines how you should paste it in:
- Copy the image. If you copy an image from your device or the Internet, you can paste it into Nerdy View using the double-click method as described above. This is the correct way of pasting the image. The single-click method won’t work.
- Copy the image URL/address. This method will work both ways. You can select the cell and paste the image URL or double-click and paste the image URL.
Once images have been added to the spreadsheet, you can highlight one or more Images cells, then click and drag on the square in the bottom right corner to copy those images into multiple rows.
Images will automatically be stored to your tenant if they don’t already exist there, no action required on your part. If an image is already part of your tenant, e.g. you’re copying an image URL from another of your products, Crystallize will use a reference to the image rather than re-uploading it.
If you run into any issues, remember that you can use CTRL+Z and Shift+CTRL+Z in Nerdy View to undo and redo changes. Also remember to use the Save changes button to preserve your work.
Once images have been added to your tenant, you can use the Magic Paste lightbox to propagate them throughout the tenants to which you have access.
You can add images to the lightbox from the following places:
- The Asset Organizer.
- The product variant card in Pretty View.
- The Media component for product variants in Pretty View.
- Image thumbnails within an images component or paragraph collection component.
- The Assets panel of the organizer sidebar within your tenant catalogue.
- The Images column on the Variants tab of a folder’s Nerdy View.
When you hover over an image thumbnail, a control will appear in the bottom-left corner that you can click to add the image to the lightbox. In the Asset Organizer, there are also Add to lightbox buttons on the main gallery view and when viewing any image in detail.
The lightbox can hold as many images as you need it to. Once there’s at least one image in the lightbox, it will appear at the bottom of the screen, listing the number of images it contains. You can click the arrow button to expand the lightbox and see the images inside.
If you open Crystallize in multiple browser tabs, the same lightbox contents will be shared between them.
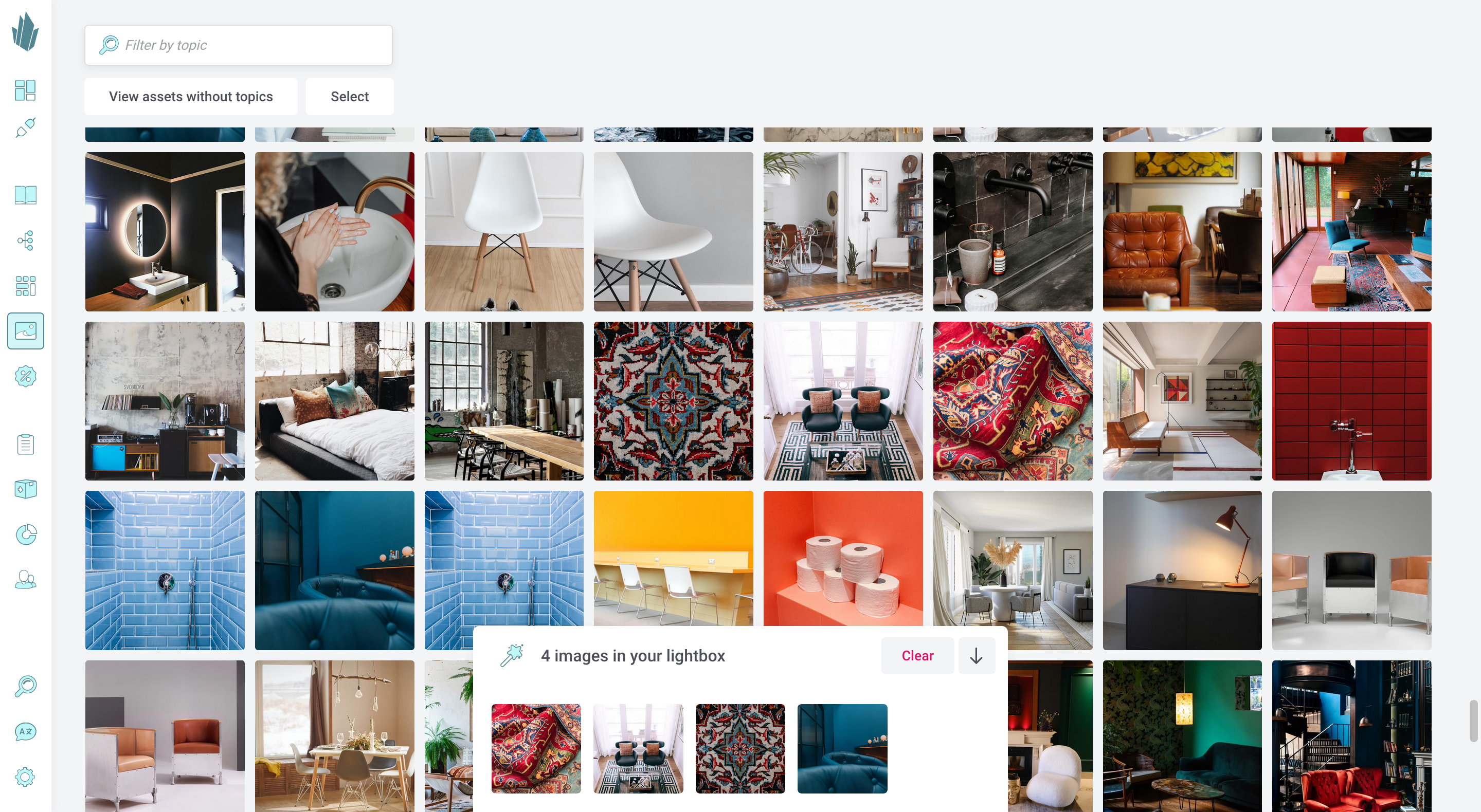
Once there are images within the lightbox, you can select them by either left-clicking on their thumbnails (selecting one at a time) or by performing a Shift+click or click-and-drag select (selecting multiple at a time). A single image that’s selected can be deselected by clicking on its thumbnail again. When multiple images are selected, you can deselect by either clicking on a selected image’s thumbnail (deselecting everything except that image) or by clicking in an empty spot within the lightbox (deselecting all images).
You can then browse throughout your tenant(s) and paste selected images from the lightbox by dragging and dropping them into the following places:
- The product variant card in Pretty View.
- The Media component for product variants in Pretty View.
- The Images column in Nerdy View (products or folders).
- Any paragraph collection component on any product, document, or folder.
- Any image component on any product, document, or folder.
The images will be pasted along with any metadata that was previously specified for them (e.g. captions). When being copied for the first time into a new tenant, images may take a few moments to appear.
To remove images from the lightbox, hover over the image thumbnail and click on the X button, or use the Clear button to remove all of them at once. Note that removing images from the lightbox does not delete them from your tenants.
