Managing Customer and Customer Groups
Customers are the entities (individuals or organizations) that transact with your store — via one-time orders, subscriptions, or both. They serve as a central anchor that links orders and subscription contracts to real-world identities. You can store as little or as much information as you like, depending on your use cases.
There are three main customer entity types:
- Individual - A single person (with name, email, address).
- Organization - A company or legal entity (can include multiple users or contacts).
- Group - A container or folder for organizing customers or sub-groups (useful for markets, project teams, internal segmentation).
You can nest Groups, Organizations, and Individuals in a hierarchical tree (up to 5 levels deep). This is especially useful in B2B contexts where companies have subsidiaries or multiple departments.
Customer List
The Customer List gives you a global view of all your customers and groups.
- Hierarchy view on the left
The sidebar shows your customer tree (Groups, Organizations, Individuals). - Spreadsheet style view
When you click on a group or the top level, the right pane shows customers in a table. - Search and filtering
Search by name, identifier, metadata, or other fields. Filters are preserved in the URL, so you can share filtered views. - Column customization
Drag and drop columns to reorder them.
Actions and bulk operations
Add new customers or groups, edit, delete, or deep-link into the customer detail view.
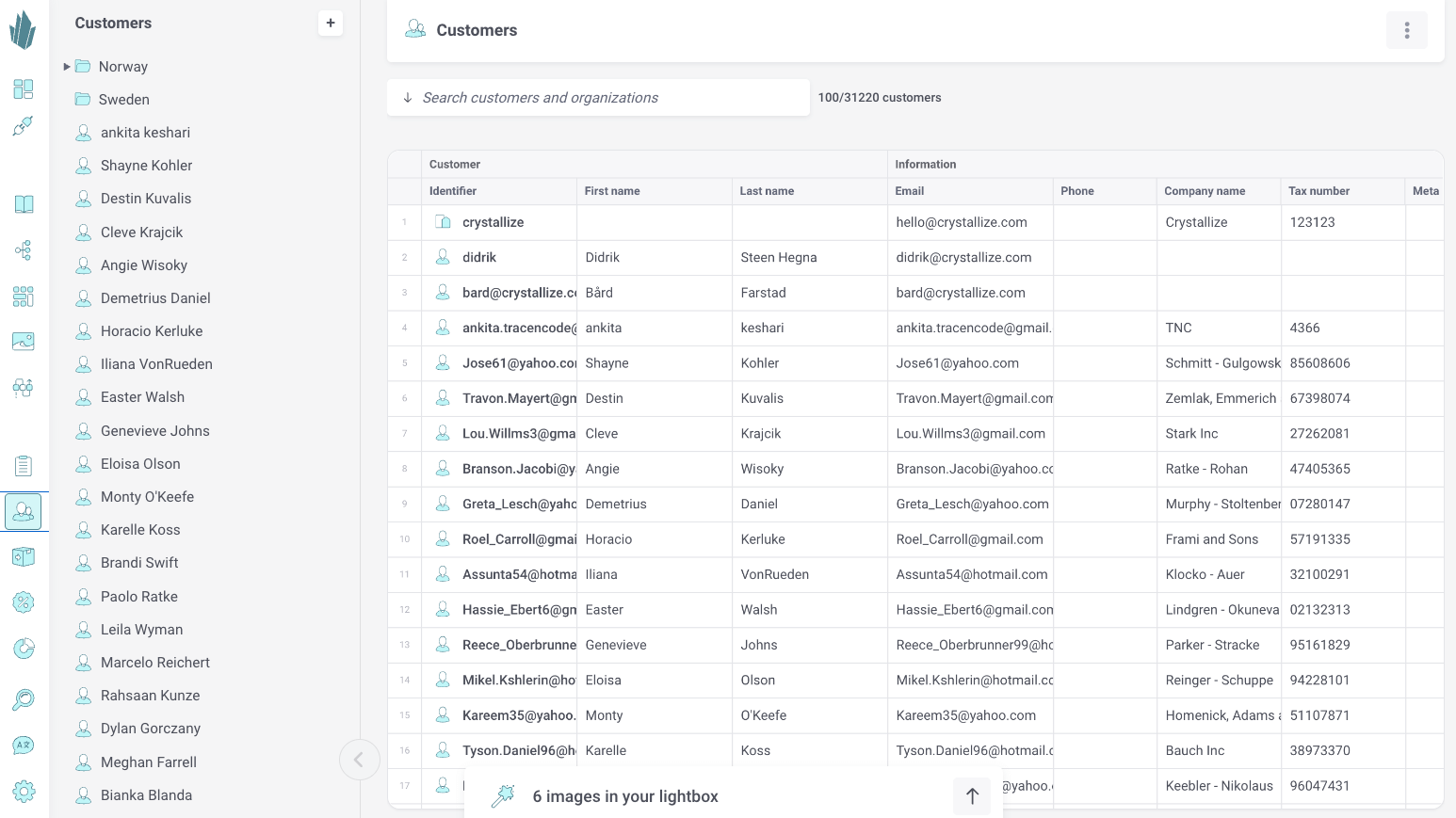
Customer View
Clicking on an individual or organization opens the Customer Detail view. Here you will see:
- Profile information
Identifier, persona (name, contact), billing and shipping addresses. - Metadata and external references
Custom fields or links to external systems (CRM, ERP). - Orders and Subscriptions
A list of all orders and subscription contracts tied to this customer. Click to view details. - Actions
Create a new order or subscription contract, edit or cancel subscriptions. - Deletion
Deleting a customer removes associated subscriptions but not past orders.
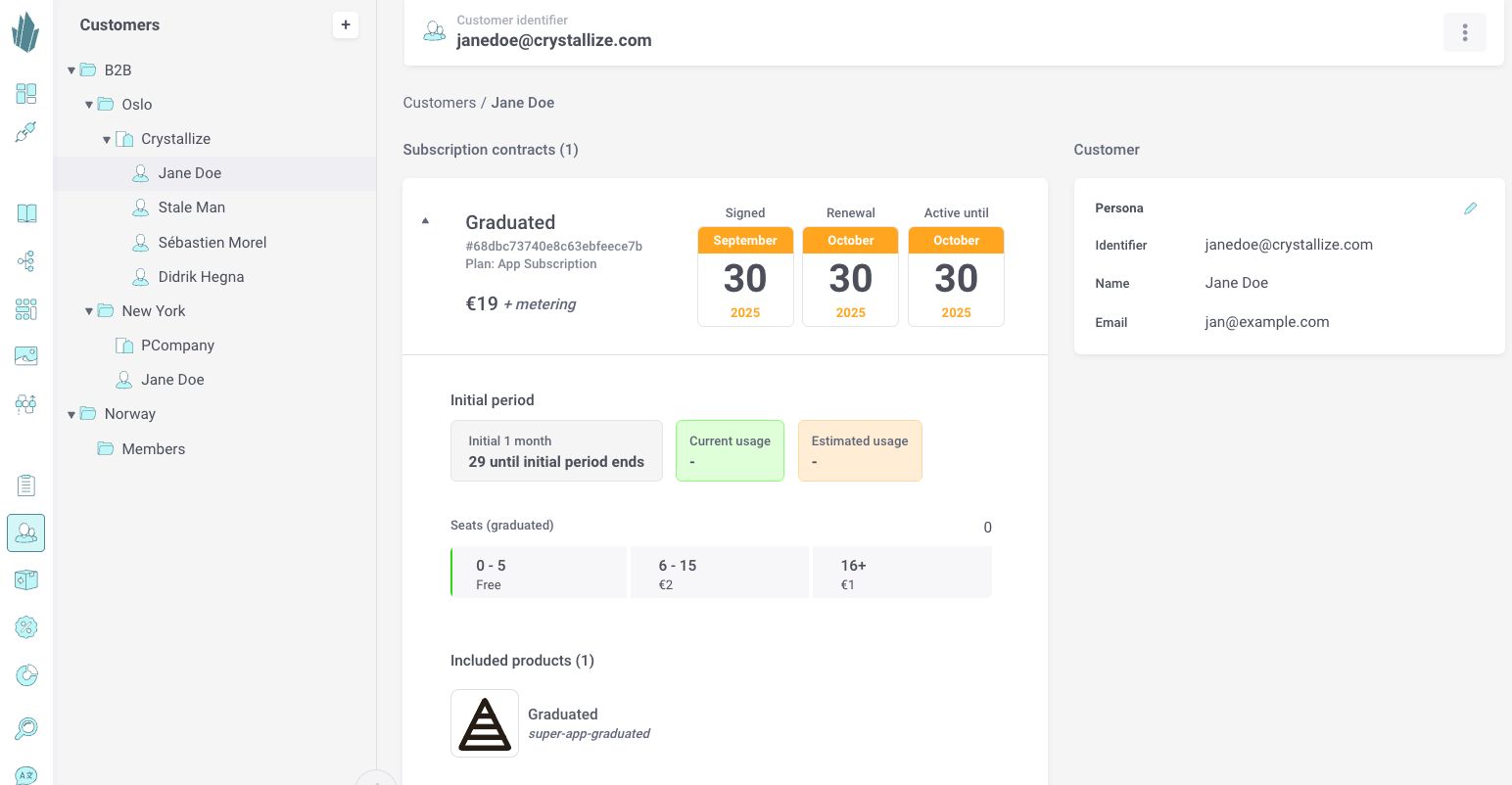
Customer Create and Edit
When you create a new customer or update an existing one, you can set:
- Identifier (unique key) - can be auto-generated or supplied.
- Persona (for Individuals) - first name, last name, email.
- Addresses - shipping and billing, which may be the same or different.
- Metadata and external references - custom fields for integrations or CRM needs.
Hierarchy and Groups
Customers in Crystallize can be organized into a hierarchical tree structure. This allows you to group individuals and organizations in a way that reflects your real-world business setup. The hierarchy makes it easy to manage complex B2B relationships, regional structures, or multi-brand setups in a clear and scalable way.
- Customers and groups can be organized in a tree up to 5 levels deep.
- Groups are containers without persona or address data.
- Individuals or organizations can be created inside groups or sub-groups.
- Useful for enterprise and B2B structures where you need divisions or subsidiaries.
Best Practices
- Use meaningful identifiers (for example email, username, or external ID) so integrations are easier.
- Leverage metadata fields to store system-specific data (CRM tags, external IDs).
- Keep group hierarchies clean - do not over-nest unless necessary.
- Always confirm before deletion to avoid data loss.
- Use webhooks and APIs to keep customer data synced across systems.