Archives – Version History
Every item in the catalogue has a version history. This history is stored in Archives, allowing you to track changes over time and restore content when needed. Archives are a key part of a safe editorial workflow, ensuring that no work is ever truly lost.
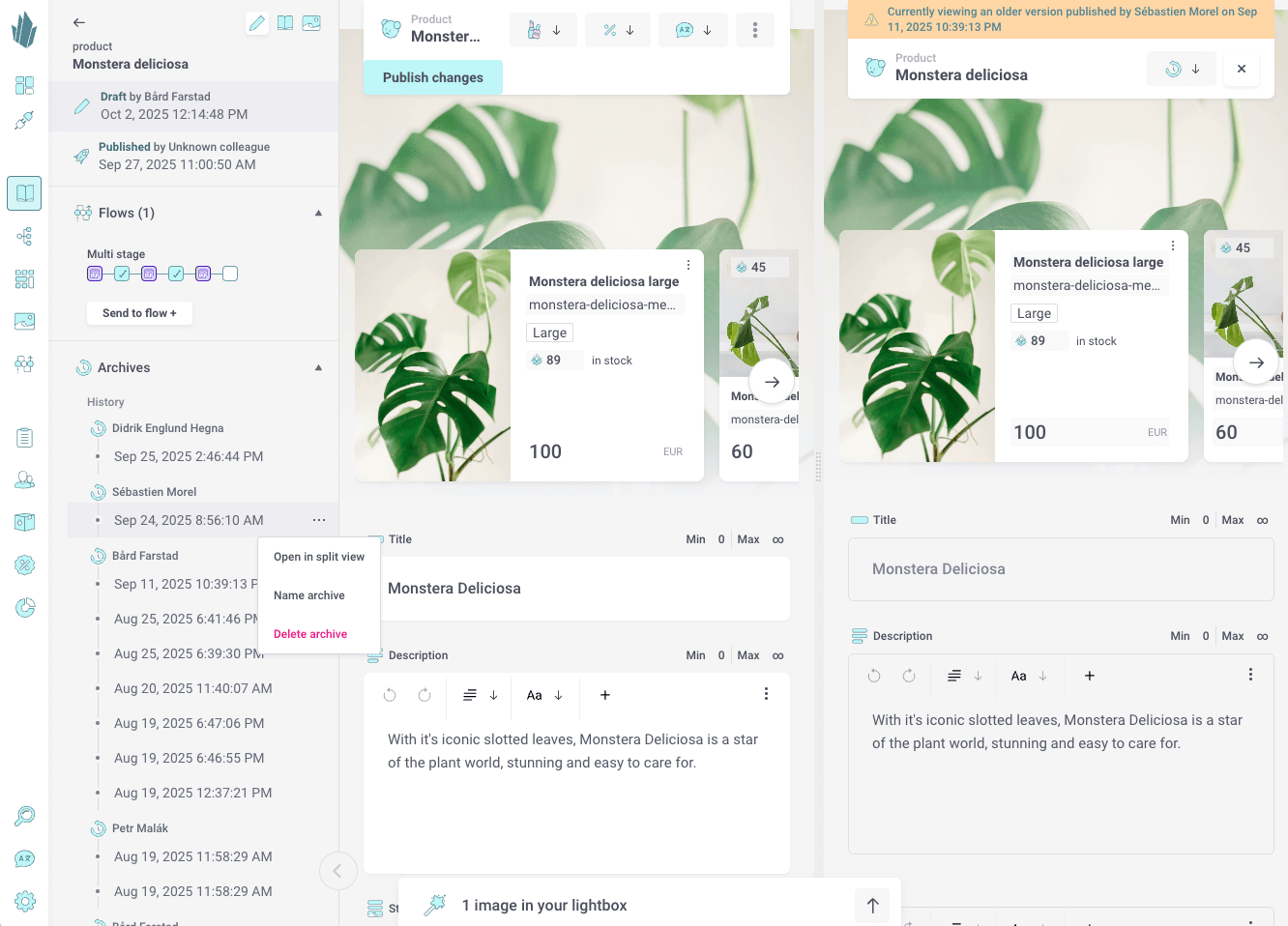
Version History
With Archives, you never have to worry about accidental edits or lost work. Every change is tracked, and older versions remain accessible. This means your team can experiment, refine, and improve content with confidence, knowing that a safety net is always in place.
Each time an item is published, a new version is saved.
In Archives, you can:
- Browse changes to see who made edits and when
- Inspect older versions to compare details against the current state
- Restore content if you need to roll back to a previous version
This gives you full visibility into how your catalogue evolves over time.
Restoring Content
If an update doesn’t work out or you need to revert to an earlier state, you can restore any component of an archived version of an item. The restored component(s) immediately updates the current draft, ready to be reviewed and published again.
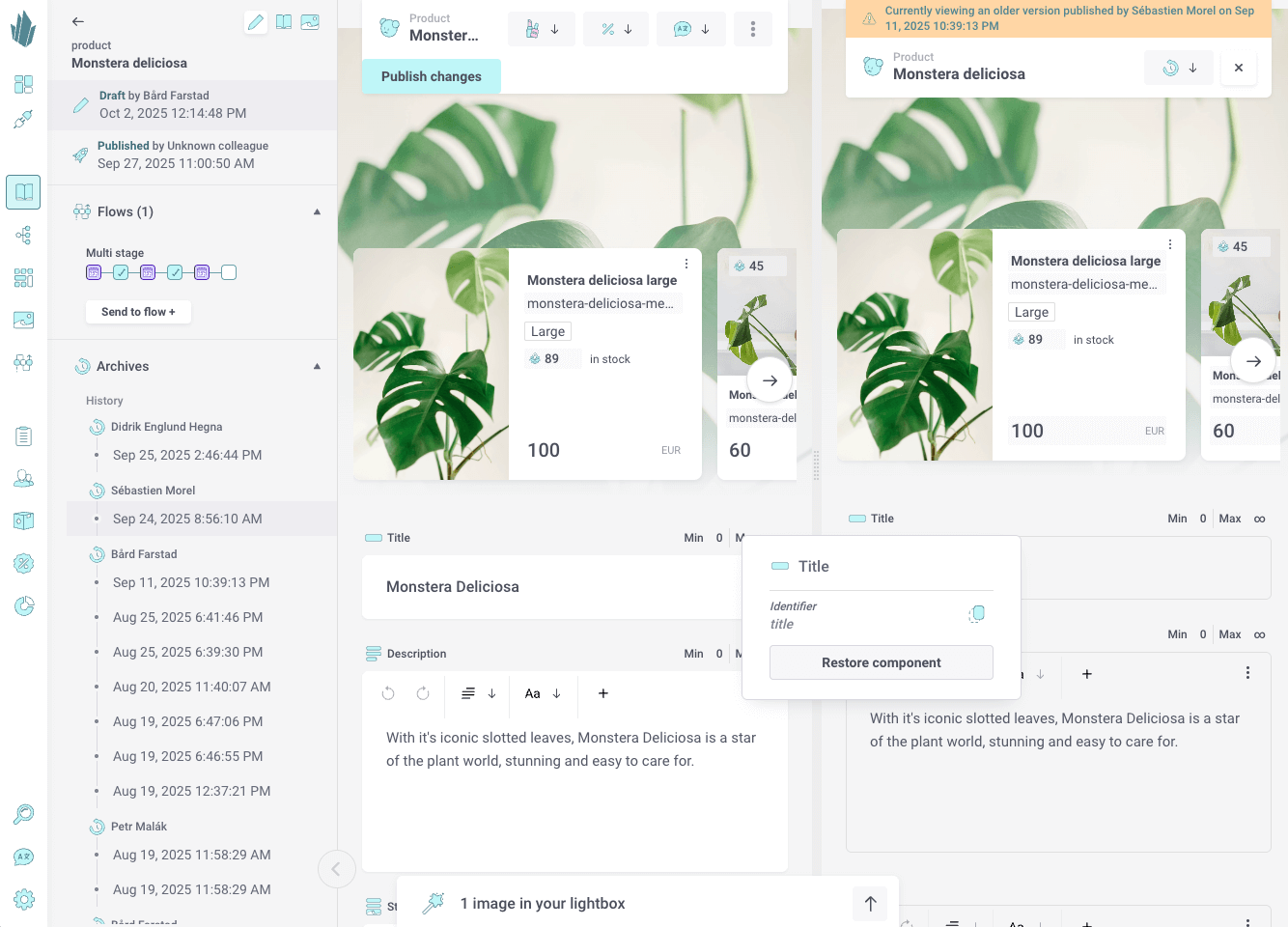
Why Use Archives
Archives provide transparency and control:
- For editors: A safety net when updating content
- For managers: Accountability through tracked changes
- For developers: Confidence that content can be rolled back at any time
By keeping a full history of your catalogue, Archives ensure stability while allowing your content to evolve freely.