Topic Maps
Topic Maps in Crystallize let you define classifications and taxonomies that can be assigned to products, documents, folders, and even media assets. They allow you to create multi-dimensional structures that go beyond a traditional one-dimensional catalogue hierarchy.
Where the catalogue defines where an item lives in your product universe, Topics define what the item is about.
Why Use Topics?
- Classification: Add structured tags to any item in the catalogue.
- Multi-dimensional navigation: Build rich browsing experiences by combining catalogue structure with topic-driven filtering.
- Search & filtering: Topics power faceted search and discovery across your product universe.
- Consistency: A central taxonomy ensures consistent terminology across teams and channels.
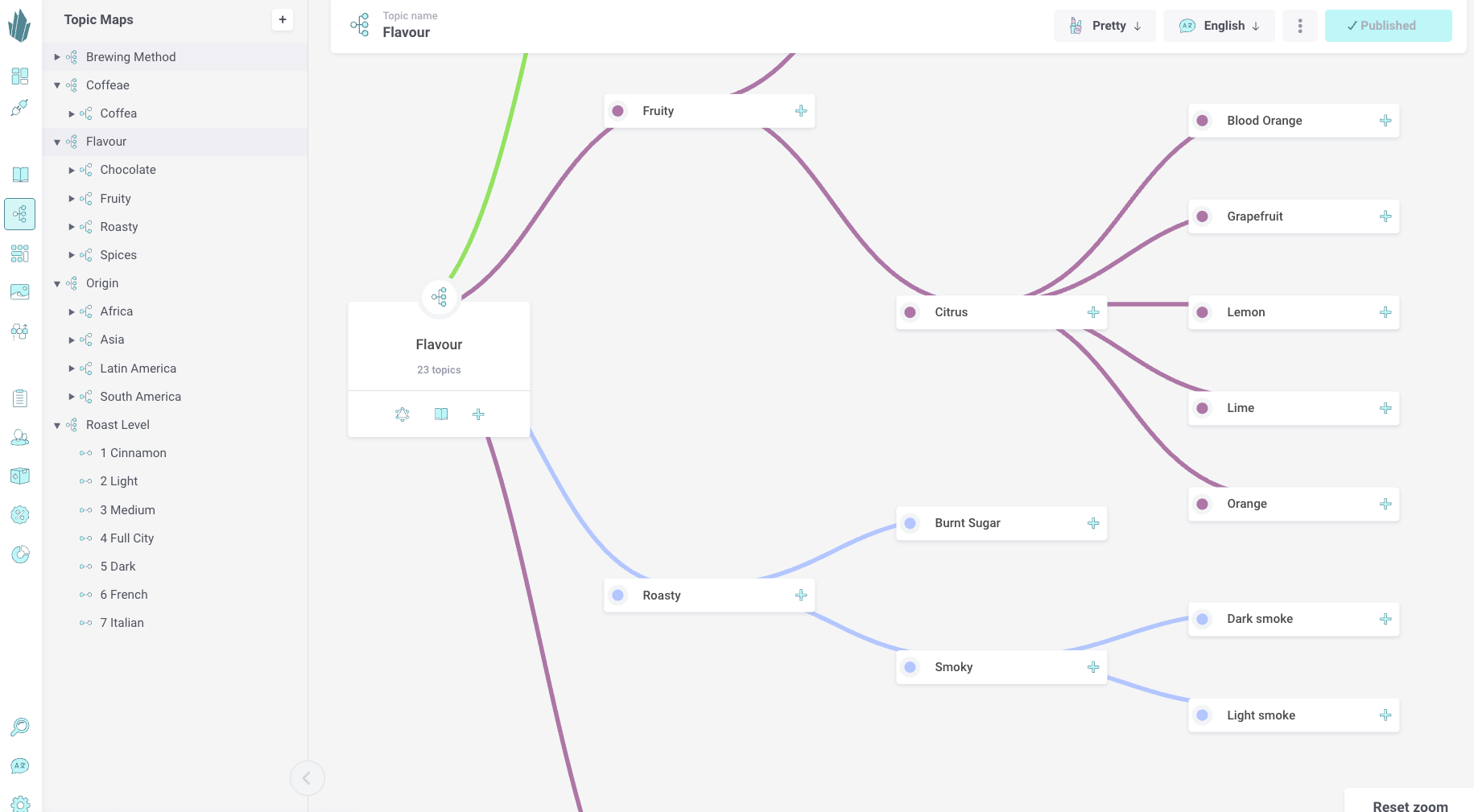
Creating and Managing Topics
- Navigate to Topic Maps
In the left-hand menu, go to Topic Maps. Here you can view and manage all your taxonomies. - Add a New Topic Map
Click the + icon to create a new topic map. Give it a clear name, such as Flavour, Origin, or Roast Level. - Add Topics
- Within a topic map, add child topics to build a hierarchy.
- You can nest topics at multiple levels (e.g. Flavour → Fruity → Citrus → Lemon).
- Drag and drop topics to restructure them visually.
- Translate Topics
Each topic can be localized, allowing multilingual taxonomies that mirror your catalogue’s language setup.
Example: Coffee Flavour Taxonomy
In the screenshot above, a Flavour topic map is shown with hierarchical topics:
- Fruity → Citrus → Lemon, Lime, Orange
- Roasty → Burnt Sugar, Smoky → Dark Smoke, Light Smoke
This taxonomy could be applied to coffee products, enabling customers to filter by flavour profile in a storefront, or for internal classification in a B2B setting.