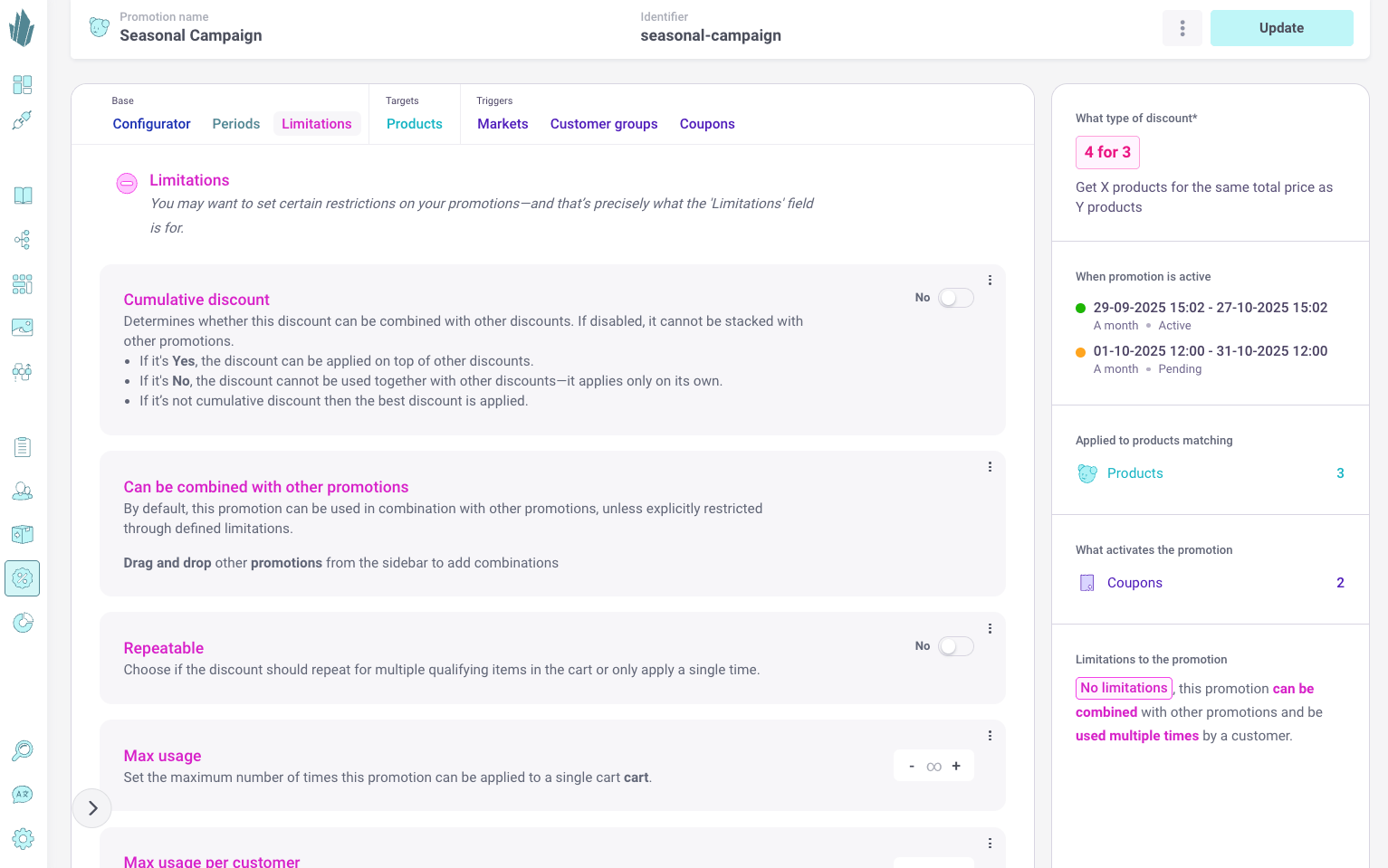Promotions
Promotions are price adjustments that apply at the cart level. They can be permanent or temporary, and are typically triggered by conditions such as a coupon code, cart contents, or purchase value. Unlike price variants or price lists, which set product-level prices, promotions only become visible in the cart and at checkout.
This makes promotions a powerful way to influence customer behavior without changing your base product pricing.
What you gain
- Boost sales - Drive conversions with time-limited campaigns like “20% off this weekend.”
- Encourage larger baskets - Use Buy-X-Get-Y deals or free shipping thresholds to increase average order value.
- Reward loyalty - Offer exclusive discounts with promo codes for members or repeat buyers.
- Stay flexible - Run campaigns without altering your product catalog or base pricing structure.
Common promotion types
- Coupons or promo codes - Discounts unlocked by entering a code.
- Free shipping - Triggered when a customer spends a minimum amount or buys certain products.
- Buy-X-Get-Y - e.g. “Buy 3, pay for 2.”
- Site-wide campaigns - Automatic discounts on everything in the catalog during a campaign period.
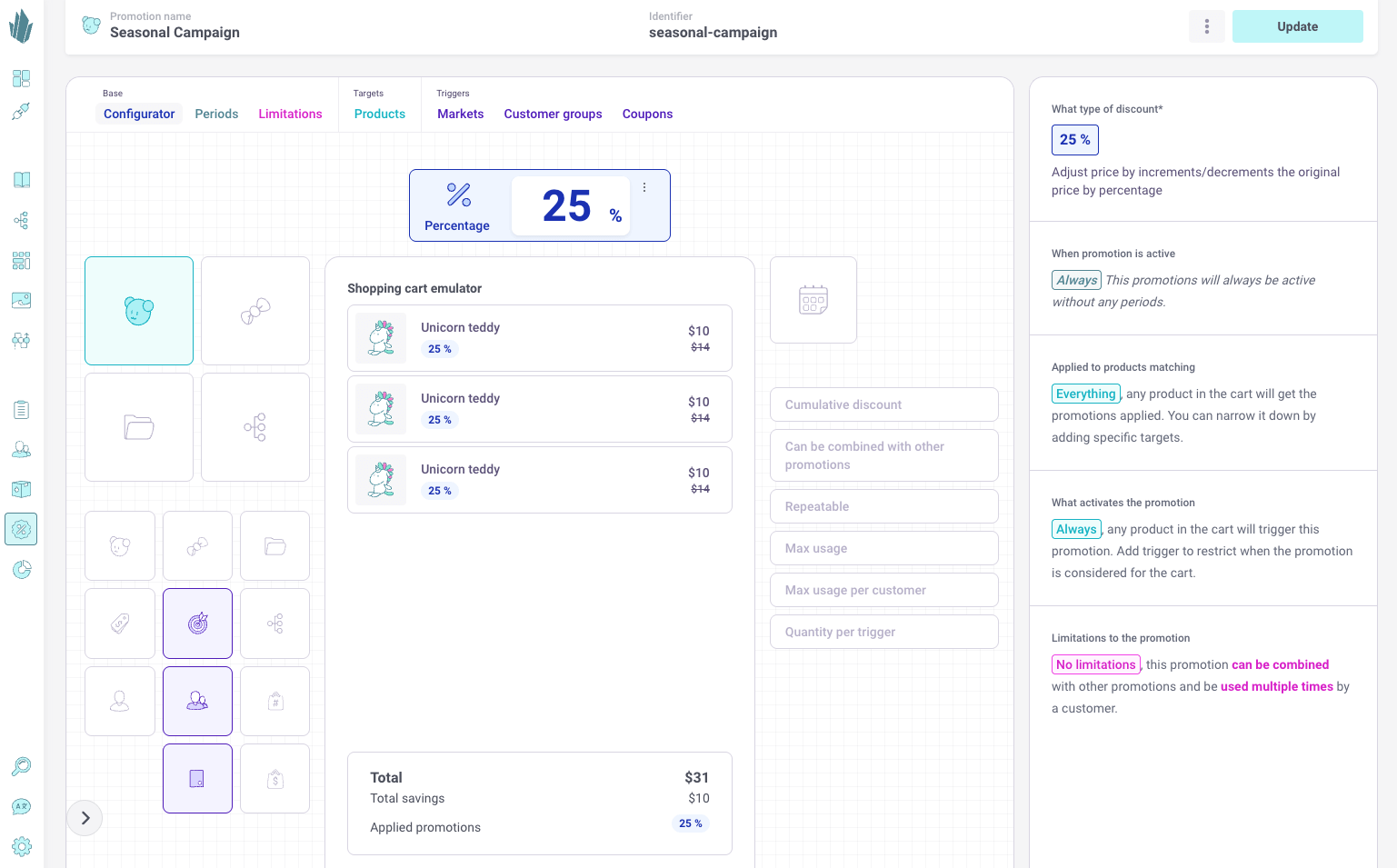
Creating promotions in Crystallize
You create and manage promotions in Special Prices → Promotions in the Crystallize admin. Promotions define how discounts are applied at the cart level, and under which conditions they become active.
When adding a new promotion, you configure the following:
Mechanism
Choose how the discount is calculated:
- Percentage - Adjusts the original price up or down by a percentage.
- X for Y - When X items are in the cart, the customer only pays for Y. If items differ in price, the cheapest ones are discounted.
- Fixed - Adjusts the price by a fixed amount (e.g. -$10).
- Cart - Reduces the cart total by a specified value (e.g. -$20).
Period (optional)
Define when the promotion is active:
- Set a start and end date.
- Add multiple periods if you want the promotion to recur (e.g. a seasonal campaign every December).
- If left empty, the promotion is active immediately and remains until modified or removed.
Trigger (optional)
Specify the conditions that must be met for the promotion to apply:
- Example: “3 of product X in the cart.”
- If no trigger is set, the promotion applies to every cart automatically.
Target (optional)
Define which product variants the promotion affects:
- If no target is defined, the promotion applies to the entire catalog.
Trigger and target can be the same (e.g. “Buy 2 of X, get 1 free of X”) or different (e.g. “Buy shoes, get 50% off socks”).
This model lets you design anything from simple coupon codes to sophisticated promotional campaigns, all managed cleanly without touching your base price data.
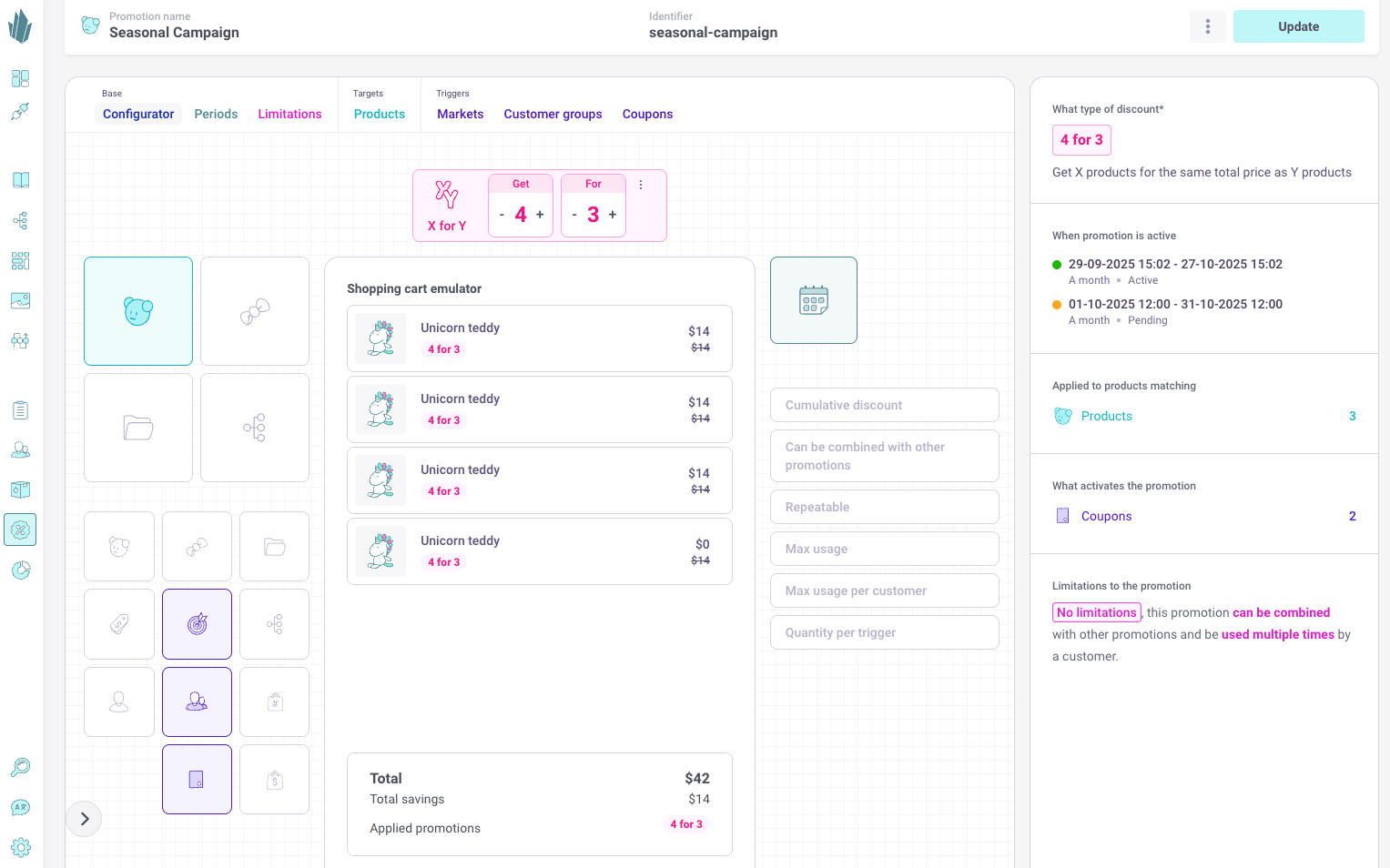
Limitations
Limitations allow you to control how and when promotions are applied. This helps prevent conflicts, set usage boundaries, and manage fairness.
- Cumulative discount
- Yes - The discount can be combined with other discounts.
- No - The discount applies on its own.
- If not cumulative, the system applies the best available discount.
- Combine with other promotions
- By default, promotions can be combined.
- You can restrict this by dragging and dropping other promotions from the sidebar to explicitly allow only certain combinations.
- Repeatable
- Decide if the promotion repeats for multiple qualifying items or only applies once per cart.
- Max usage
- Limit how many times the promotion can be applied to a single cart.
- Max usage per customer
- Limit how many times each individual customer can use the promotion across carts or orders.
- Quantity per trigger
- Define how many times the discount is applied for each trigger condition met in the cart.
- Define how many times the discount is applied for each trigger condition met in the cart.