Price Lists
Price lists let you override or adjust product prices for specific markets, currencies, or customer groups. Where price variants define different types of prices (e.g. Retail, Sales, B2B), price lists decide which of those prices to use in a given context and a given period.
Think of price lists as the layer that localizes or personalizes your pricing.
Common examples
- Regional lists - A price list for “US Retail” in USD, and another for “EU Retail” in EUR.
- Customer lists - A special list for “Wholesale customers” or “VIP members.”
- Campaign lists - Temporary lists used for promotions like “Black Friday Europe.”
What you gain
- Go global with ease - Adapt prices by market and currency without duplicating products.
- Segment by customer - Provide tailored pricing for B2B, VIP, or members.
- Run campaigns faster - Launch market-specific sales or promotional campaigns with minimal setup.
- Stay consistent - Apply structured overrides while keeping a clear fallback to global price variants.
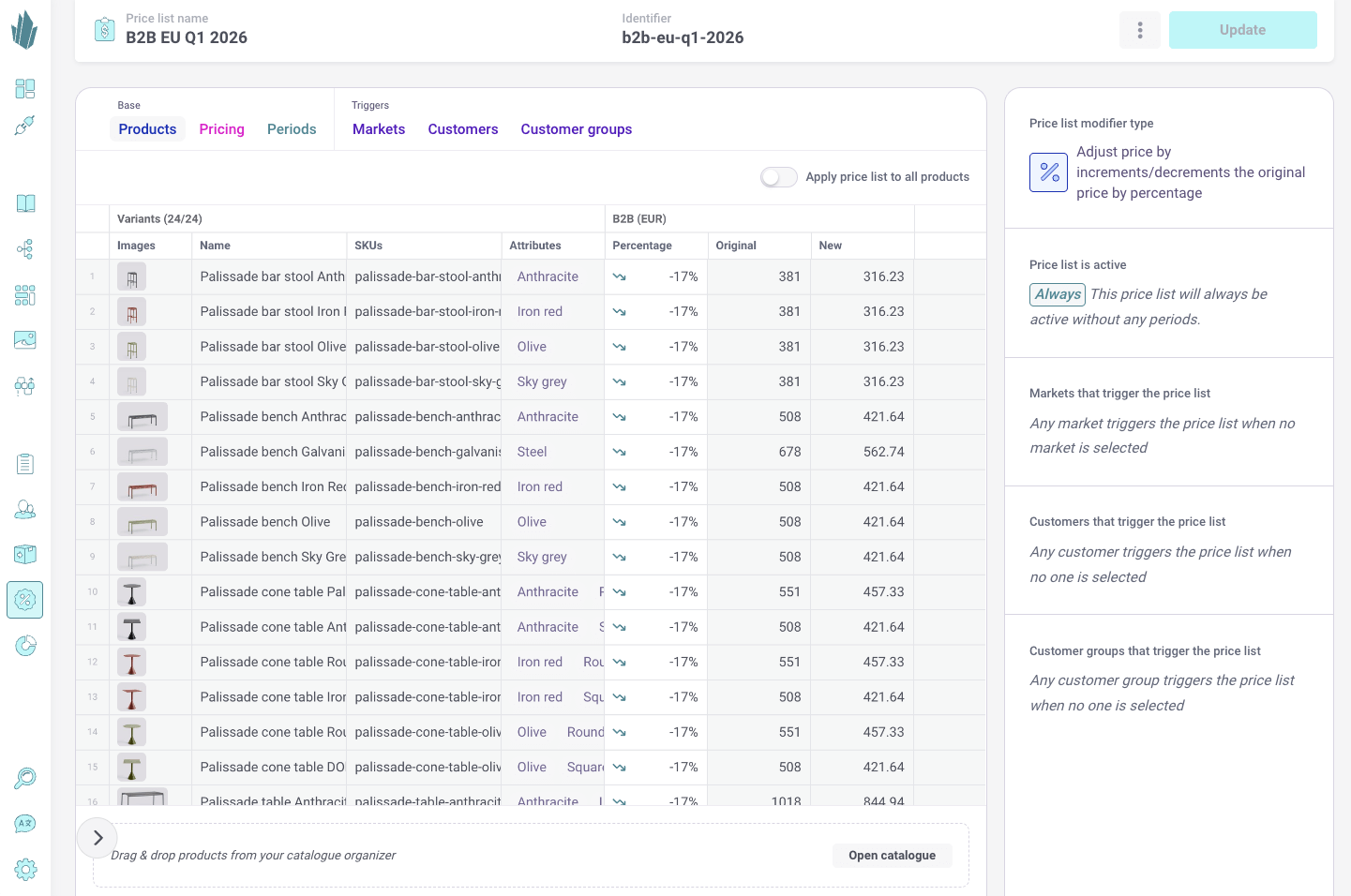
Creating price lists in Crystallize
You manage price lists in Special Prices → Price Lists in the Crystallize admin.
- Add a new price list
- Set a name and identifier.
- Decide if it applies to all products or only specific products.
- Products can be added individually by drag and drop, or in bulk using the Nerdy view on a folder (to quickly select multiple variants).
- Choose which price variants the list applies to
- A single price list can include one or more variants (e.g. adjusting B2B prices in both EUR and USD).
- Define the price adjustments
- Adjust prices by percentage, by a relative value, or by setting a specific price (commonly used in B2B).
- Set availability
- Optionally define a start and end date for when the price list is active.
- Apply to customers or markets
- Price lists can be applied globally, to a specific market, to user groups, or even to individual customers (both organizations and individuals).
This gives you fine-grained control to manage complex B2B agreements, regional price adjustments, or targeted promotions without duplicating products or creating inconsistencies.
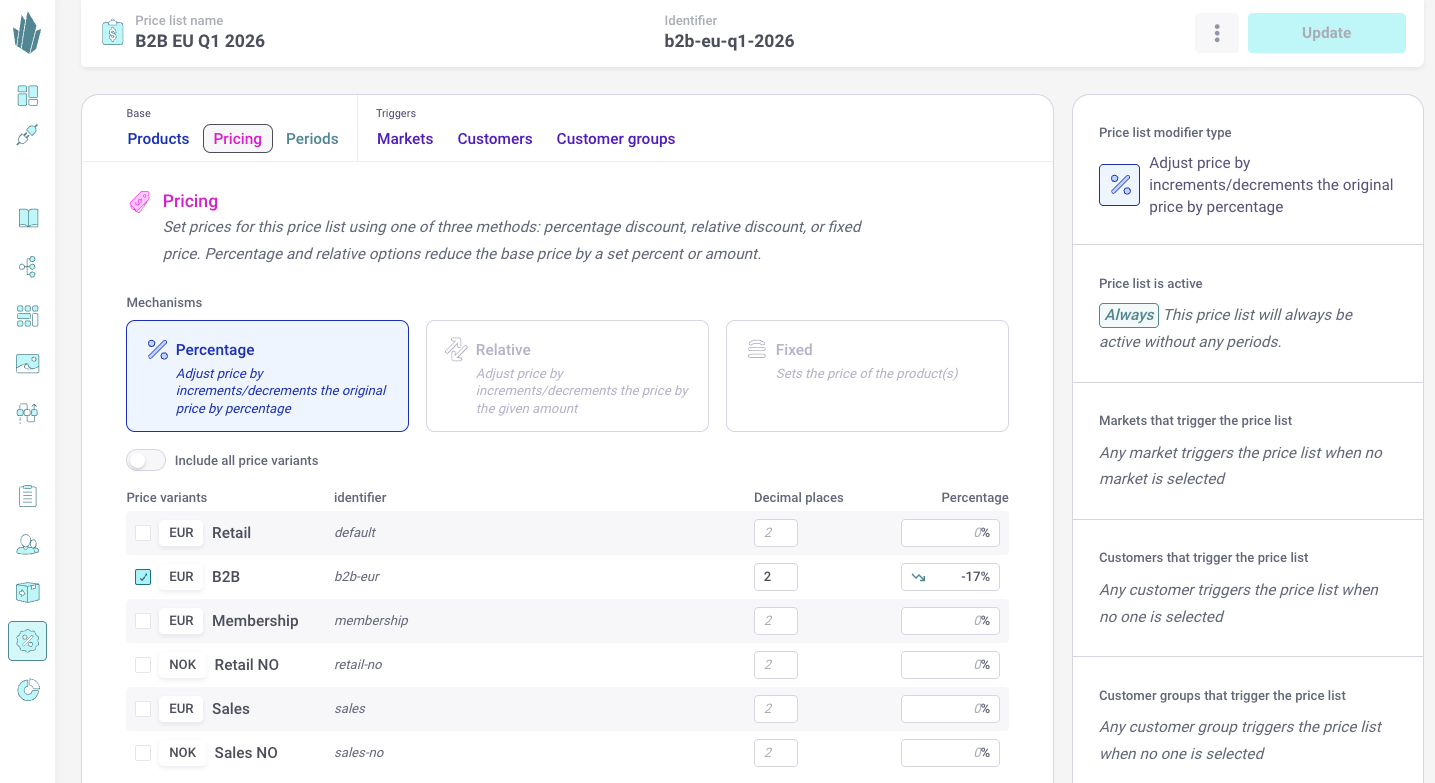
;